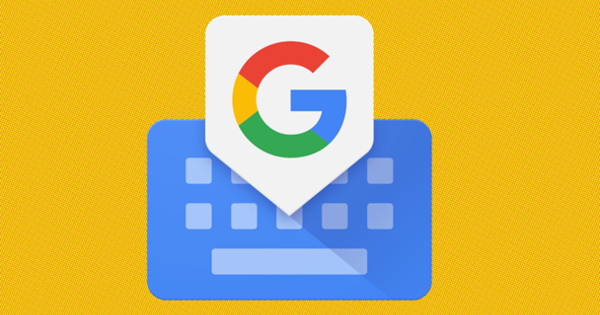If you work with Windows 10 every day and have all kinds of apps and services on, you can sometimes go crazy with all those notification sounds. Of course you can determine per app whether or not it can play sound with a notification, but with the Windows 10 November 2019 update you can also disable all sounds at once. In this article we explain how that works.
If you would like to get rid of all notification sounds right away, without having to set up the apps individually, you can use the Institutions open through the Action Center. In the window that opens, press System and then, in the menu on the left, press Notifications and actions. You can also reach the Notifications and actions settings when you right-click on a notification in the top right corner of Windows 10. Three options will then appear on the screen. If you then Open notification settings you will immediately be taken to the correct screen.

Windows 10 notification sounds
In the new window you will find all the settings related to those notifications. At the bottom of the screen you will see a list of five ticks and the line of text in the middle is the one you need. This option may not be available to you yet; you may still need to install the November 2019 update (version 1909). The third option in this list is the option for turning your notification sound on and off. If the box is blue and has a white check mark, you will hear the sounds. If the box is white (and therefore empty), all sounds are turned off.
Keep in mind that this does not prevent you from seeing speech bubbles on the screen. Because they're still coming in, so you can keep seeing that there's something there. Without sound, however, they can be a lot less annoying.
Disable specific notification sounds
If it is the case that you are only irritated by one or two apps, you can also choose to block the sounds of those applications. To do this, go to the same screen (Notifications and actions), scroll down a bit and pick out the apps you don't want to hear anymore. You can set the order of apps so that the app that sent out the most recent notification is at the top. Select the program, so that on the next page you can switch off the sound with a slider.