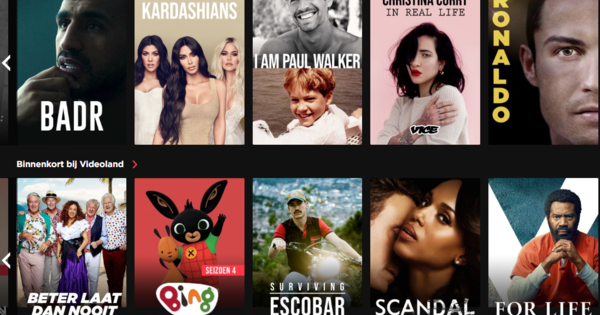Many an attic or other storage space is full of all kinds of papers, slides, photo prints, LPs and video tapes. The quality of this material is constantly deteriorating and, moreover, the items take up quite a bit of space. Enough reason to get the broom through your attic, garage or hobby room and digitize everything
Tip 01: Scan documents
Digitizing documents is relatively easy. All-in-one printers have a scan function on board. Printer manufacturers develop their own software to perform scans, so make sure you have the appropriate programs installed. Usually this software is on a supplied disc, although you can also download software from the website. Most models have a touch screen or display with surrounding control keys. Place a document on the glass and indicate to the printer that you want to start a scan job. You often have the choice to save the document in the cloud, on a memory card or on the PC. Choose the latter option, after which you should arrive at the scan settings. It is best to save your documents as a PDF file. The advantage of this format is that it is not tied to a particular program. Also, you can't just change the content of a PDF. So so safe. In addition, select the desired scan resolution. For documents, a resolution of 300 dpi (dots per inch) is sufficient. Higher is of course also possible, but keep in mind that the digitized documents will then take up more storage space. Also indicate whether you want to make a black or colored scan. After you have completed the scan task, the digitized document should appear on your screen.

Automatic Document Feeder
Since you have to put fresh paper on the glass plate every time you scan jobs, it is a time-consuming activity. If you have quite a few files to digitize, it is best to use a scanner with an automatic document feeder. You place a few sheets in a holder, after which the device then runs them through the scanner one by one on its own. Some luxury models also have a double-sided automatic document feeder, so that you no longer have to turn the papers yourself. In this way you can easily save a PDF file with multiple pages on the PC. Pay close attention to the maximum capacity (number of sheets) of the automatic document feeder.

Tip 02: Adobe Scan
As an alternative to a regular scanner, you can create PDFs of documents just as easily with a smartphone or tablet. You use Adobe Scan for this. This free app is available for Android devices, iPhones and iPads. Open the Play or App Store and install Adobe Scan on your device. When you open the application for the first time, you must first log in to the service. This is possible with a (new) Adobe ID, Google account or Facebook profile. After signing up, tap To start and give the app access to the camera. Then point the camera at a document and move the device as little as possible. Adobe Scan automatically detects a document and creates a photo of it. It is nice that the app makes a crop of the document fully automatically. Tap the thumbnail at the bottom right. Use the icons at the bottom to adjust the crop or rotate the image as needed. Use the magic wand to adjust the colors slightly if necessary. Confirm now with Save PDF. You can send the PDF document by email or share it on another channel.
 Use any smartphone or tablet to create PDFs from physical documents
Use any smartphone or tablet to create PDFs from physical documents Tip 03: Scan photos
As with documents, you can just as easily use the supplied software from the printer manufacturer to digitize photos. Depending on the program and the size of the photos, you can often even digitize multiple prints at the same time. Don't feel like installing an extensive program with an abundance of functions? A universal program is also available for Windows 10 users under the name Windows Scanner. That works very simply. Go to Home / Microsoft Store and find the app Windows Scanner on. Click on the correct application To download to complete the installation. Before launching the app, make sure the scanning device is turned on. The name of the all-in-one printer or scanner should appear on the screen. First of all, you choose the desired scan settings. click on Show more and select the desired resolution. By default, this value is 150 dpi. Depending on the connected scanner, you can also choose a higher value, for example 300 or 600 dpi. In addition, set the file format (png, tiff or jpeg) and the save folder. You then place a photo print on the glass plate and click on Example. Drag the white dots on the four corners to eliminate all white space. Finally, confirm with Scan.

Tip 04: Google Photo Scan
Don't have an all-in-one printer or separate scanner? Don't worry, because you can also digitize photo prints in a different way. Just make a digital copy of a photo with your smartphone or tablet! Google even developed a special app for Android devices, iPhones and iPads. Open the Play or App Store on your device and install the application Photo scan from Google Photos. What is special is that this app takes snapshots of the four corners and combines the material into a single photo. The result may be there! Tap on START SCANNING and give the app access to the camera function of the smartphone or tablet. Now point the camera at the photo print and press the center button. It is important that you move the circle over the white dots without tilting the device too much. When finished, tap the thumbnail at the bottom right for the result. The good thing is that the app corrects any glare on its own. You can also rotate the image afterwards and adjust incorrectly cut corners if necessary.
Slides and negatives
If you still have folders of negatives or boxes of slides lying around, it would be a good idea to digitize everything. The quality of this original material is often better than when you scan photo prints. The condition is that you use suitable equipment. Manufacturers of photo scanners (flatbed scanners) usually supply a special film guide in which you can place the negatives or slides. Because such scanners support a high resolution, it is possible to enlarge the films to an acceptable size. There are also special slide and negative scanners, which you can use to run the films through the scanner one by one. Don't feel like spending a lot of time on this job? For a fee you can go to all kinds of companies that digitize your films with professional equipment.

Tip 05: Digitize vinyl
LPs are extremely vulnerable, making it smart to store a digital version of the music. After all, not everything can be found on Spotify and other music services. For this reason, secure the contents of your records, so that you can enjoy the music in the future. An additional advantage is that you can also play the songs with a smartphone, car radio and computer. Some preparations are necessary. A requirement is that you connect the turntable to the computer. There are various methods for this. You first connect a regular record player without a built-in preamplifier to a (pre)amplifier or receiver. Then you use an analog output (tape out, rec or headphone output) on the amplifier to connect the audio equipment to a computer. Does the amplifier not have an analog output or are the distances between the devices too long? Alternatively, use a phono USB preamp to connect your turntable to a computer. This device sends an amplified signal to the PC or laptop, so that you can capture the music. Phono USB preamplifiers can be bought from a few tens. Finally, there are now also record players with an integrated USB connection. You can connect it directly to a computer.

Built-in preamp
Does your turntable already have a built-in preamp? In that case, you do not need any additional equipment to connect the record player to a computer. Use an analog adapter cable with two RCA plugs and a 3.5mm plug to make the connection. You use the blue line input on your PC for this.
Tip 06: Audacity
Once the turntable is properly connected to your computer, you will install a recording program. The free software Audacity is fine for this. During the installation, choose the Dutch language and go through the remaining steps. It is important that the correct equipment is selected in the toolbar. You choose the sound source behind the microphone, namely the connected (USB pre) amplifier or turntable. Then select 2 recording channels (stereo), so Audacity instantly captures the sound in stereo. Optionally, you can also opt for a mono recording. Behind the speaker icon, select the speakers of the PC or monitor. Then navigate via the menu bar to Edit / Preferences / Recording and put a checkmark in front of it Software playthrough of input. That way you listen to the music at the same time while recording. Confirm with OK.
 Transfer all your records to the PC with the free program Audacity
Transfer all your records to the PC with the free program Audacity Tip 07: Record
Time to start recording! First place a – preferably cleaned – LP on the turntable. Now click the red button in the Audacity toolbar Record and put the needle on the LP. Chances are the music will be quite loud. Use the horizontal slider behind the speaker icon to adjust the volume. Do you want to abort the recording? Then click the button at the top Fuses. It is now a matter of pouring the recording into a digital file. Go to File / Export and indicate in which audio format you want to save the music, for example wav or ogg. Saving as an MP3 file is also possible, but that requires the so-called lame encoder. Audacity provides detailed download and installation instructions for this. With most audio formats, you choose the desired quality yourself. For example, you can set a lower quality to save storage space. Through File / New make a new recording in Audacity. Furthermore, you also use this program to split audio files. Handy in case you recorded one side of an LP in one go. Finally, you can optionally add metadata, including the artist name and title of the song.

Rip CDs
Although CDs are more robust than records, it is still worth keeping a copy on the computer. A nice thought, in case a music album is unexpectedly damaged or lost. Go to Start / Windows Media Player and put the CD in the computer or laptop. If all goes well, the name of the album and the songs will automatically appear on the screen. Through Rip Settings / File Format select the audio format, for example mp3, wav or flac. Also take a look at the section Audio quality. Confirm at the top with ripping to start the process. Afterwards you will find the audio files in the default music folder on your PC.

Tip 08: Transfer videos
Over the years, quite a few analog video carriers have come along, such as vhs, video 8, and betamax tapes. Maybe you still have them somewhere and want to transfer them to the computer. This is certainly worth it with precious family recordings. After every 'run' the quality deteriorates slightly. Furthermore, the magnetic layer of video cassettes does not have an infinite life. To transfer video tapes, you initially need well-functioning playback equipment, such as a VHS or Betamax recorder. You also need a tool to connect the video recorder to the computer, namely a so-called USB converter. Finally, you use a recording program to record the video images in a digital file. The MAGIX Save your videos package consists of a recording program and USB converter, so you don't have to search for supplies. This product costs about forty euros via its own website www.magix.com.
 The magnetic layer of video tapes has a limited shelf life, so quickly digitize all your videos
The magnetic layer of video tapes has a limited shelf life, so quickly digitize all your videos Tip 09: Connect recorder
MAGIX supplies a USB converter with all kinds of cables for connecting the video recorder to the PC. You have three options to choose from. The scart cable is fine for most playback equipment, although you can also use RCA cables (composite) or an S-video connection. When using scart, move the switch of the adapter to OUT. Plug the other end of the USB converter into a USB port on the computer. Windows 10 usually immediately recognizes the connected USB device, so that you can quickly get started with the software. If you experience problems in the following tip, it is wise to install the USB converter driver.

Tip 10: Video recording
Install the MAGIX Save your videos program to save the videos digitally. Please read the steps carefully and enter the correct serial number. In addition, MAGIX may come up with a notification to install a software update. Afterwards, start the software and select . in the start window Create new video project. Think of a suitable name for the project and confirm with OK. You then click on Import videos from analog sources (e.g. VCR), after which you activate the required mpeg2 codec. After activation, you indicate how the video recorder is connected. click on Further. Now insert a video tape into the recorder and press the play button. Do you experience image and sound? Great, because you can now start the final recording. Use the VCR's reel buttons to locate the desired track. Now press the play button and immediately click within the program afterwards Transfer video to computer. Afterwards you put via End video transfer stop recording. Finally go to Finish Movie / Save to Computer / Save Video to save the video permanently.