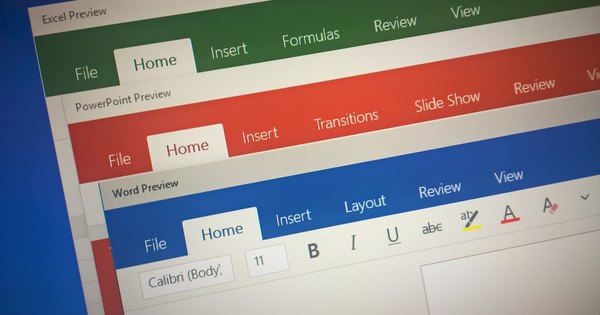You probably see them appear in your mailbox or your employer also uses one, a signature in e-mail messages. Not only does it look neat, with an automatic signature an e-mail is never sent without properly closing it and sending your contact details. With Outlook 2010, a professional signature can be easily set.
Design a signature
The easiest way to design your own signature is to use Microsoft Office Word. Open Word and type the desired message. It often starts with a closing sentence such as: Sincerely, followed by a name and contact details. Add a desired image via Insert/ Image and possibly give a nice effect to the image by selecting it and the tab layout to open. If necessary, adjust the font and font size of the text. A nice addition to an email are images with a reference to your social media, such as Facebook, Twitter, LinkedIn or YouTube. Many of these icons can be found on the internet. Add the icon as an image, right click on it and choose hyperlink. Enter the URL of the website and click OK. It is useful to also place the url in text with an image, so that recipients who filter images are also informed of your urls.

Word makes it easy to design a beautiful signature for your email.
Set a signature
As you can see in the first image, a signature doesn't necessarily have to be at the bottom of your email. We see more and more that the top of the email is also used for, for example, a company logo or slogan. When you have arranged and set up the signature exactly as you wish, it can be copied. Select all text and images using the key combination Ctrl+A followed by the key combination Ctrl+C (copy). Start Outlook and open in the menu File / Options / Email, Press the button Signatures. Open the tab Email signature and click the button New. Choose a name for the signature and press OK. Right click in the empty text field and choose in the group Paste Options in front of Keep Paste Options from Source. You can make minor changes in the text box if you wish. Press the button Save to save the signature.

After pasting, check whether all desired parts have been included.
Institutions
Multiple signatures can be added, which you can easily switch between. Open Outlook and open a new e-mail. Go to the tab Insert and click in the group Insert on the option Signatures. Do you always want to open a signature? Then open Outlook and go to File / Options / Email and click the button Signatures. On the tab Email signature are the options for Choose default signatures. Select here which Email account, which signatures will be used and whether you can do this with only New messages want or also with Replies and forwards. Press OK to confirm the settings. Unfortunately, Microsoft does not provide the ability to back up your final signature. You can find the signatures in the following location on your computer for a manual backup (always handy if your computer crashes or during a new installation): C:\Users\%username%\AppData\Roaming\Microsoft\Signatures.

Make as many signatures as you want. It is easy to switch between the signatures.