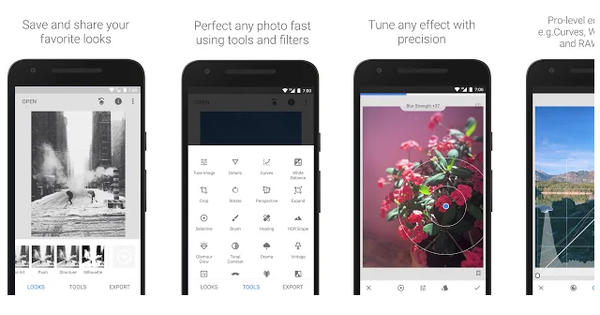If you want to upgrade Windows every now and then or install it completely 'clean' on one or more PCs, it's best to do that from a compact USB stick. A solution that also works faster than a DVD. We look at different scenarios to create such an installation stick, both via external tools and with Windows itself.
Tip 01: Stick Requirements
Whichever method you use, you should in any case only put the USB stick in your PC that you will use for the Windows installation. After all, all data on that stick will be irrevocably overwritten during the operation and you don't want to select the wrong stick.
Also make sure that the stick can preferably contain at least 8 GB and preferably no more than 32 GB. The latter may seem odd, but if the PC you'll be using this media on is a uefi system, expect a FAT32 partition for the bootloader. If you use a stick larger than 32 GB, it will normally be formatted with a different file system (such as ExFAT), so that can cause problems. Although there are external tools that can create FAT32 partitions larger than 32 GB, there is no guarantee that the installation can handle them.
Admittedly, the Windows Media Creation Tool (see tips 2 and 3) can create a FAT32 partition of 32 GB on a stick with more storage space if necessary, but for safety you use a stick of up to 32 GB.

Tip 02: MCT (download)
We'll start with what may be the simplest solution, at least when it comes to installing Windows 10 Home, Pro or Education (32 bit or 64 bit): the Microsoft Media Creation Tool (MCT).
This utility is excellent if you have a license to install Windows 10 and want to upgrade from Windows 7 or 8.1 or need to reinstall Windows 10 on a PC where you previously activated Windows 10.
In the first case you will find an overview of all system requirements on the Microsoft site. In the latter case, you no longer have to enter a product key: Windows 10 is automatically activated afterwards with your digital license.
Run the downloaded exe file and confirm your agreement to the license terms. You now get the choice between Update this PC now and Create installation media (USB stick, DVD or ISO file) for another PC. In this article we assume that you choose the second scenario. Press Next one.

Tip 03: MCT (creation)
You now need the desired Language, Version and Architecture to fill in. By default, the properties are inherited from the Windows edition from which you started MCT, but it is sufficient to uncheck Use the recommended options for this PC. What the Architecture you have the choice between 64-bit (x64), 32-bit (x86) or Both. When you for Both you can still take the plunge during the actual installation. Confirm with Next one and dot USB flash drive on (or ISO file, if you want to create the installation media using one of the other methods), after which you indicate the correct USB drive. Should MCT receive the notification Can't find a USB flash drive and you are sure that the correct drivers are on board, then the stick may not be formatted correctly and may contain a GPT partition. In that case, you call the stick to order with the free tool HDD Low Level Format Tool. Start the tool, select the (correct!) stick, press Continue, open the tab Low level format, put a check next to Perform quick wipe and start the procedure with Format this device. Of course, all data on the stick will be deleted during this operation.
If you later need a new installation media, it is preferable to download a new version of MCT as well. This will automatically download the latest Windows versions from the cloud, so you don't have to install as many updates.

Tip 04: Windows Commands
On the internet you can find all kinds of trial versions of Windows, such as Windows 8.1, Windows 10 Enterprise and even Windows 7 and XP (under the tab Windows). However, you cannot convert these disk images to an installation media using MCT. It does work with the built-in Windows command diskpart. On the Microsoft site you will find an overview of all possible parameters, but with the following commands it should work.
Open the Command Prompt and enter the command disk part from.
To the DISKPART>-prompt add successively, each time confirmed with Enter:
list disk (you get a numbered overview of the detected drives)
select disk # (replace # with the number of the correct USB stick)
detail disk (check if you really have the intended stick)
clean (clean up any formatting structures)
convert mbr (make sure the partition table is in mbr format; this is expected by a uefi system on an installation stick)
create partition primary (create a primary partition)
active (make this partition active)
assign (associate a free drive letter with it)
With the EXITcommand leaves the diskpart environment.
 Windows has built in the necessary commands for a bootstick
Windows has built in the necessary commands for a bootstick Tip 05: Windows Explorer
In the meantime, the Explorer comes with the message that you still need to format the stick. In any case, choose FAT32 as file system and make sure that the Explorer shows hidden (system) files - you do that via the tab Image, where you put a check on Hidden Items. Then navigate to the desired ISO file. Right click on it and choose To link. Now select the complete contents of this folder with Ctrl+A and copy it to your stick (for example with Ctrl+C and Ctrl+V). Afterwards, Windows is ready to be installed from your stick.

Tip 06: Rufus
If for some reason the command prompt does not work or if you prefer a more user-friendly environment, you can always consider an external tool. A popular and solid tool is Rufus. Insert the stick into your PC, start up Rufus and point to the correct stick. Bee Boot Selection select you Disc or ISO image (select). Then refer via the button Selecting to the desired iso file, then Rufus scans the file structure.
Now it gets a bit more difficult: you have to decide for which target system you are going to prepare the stick. Choose yours Partition Layout in front of GPT and with Target System in front of UEFI (no CSM) then you can only boot uefi systems with this stick. On the other hand, select at Partition Layout MBR and with Target System BIOS (or UEFI-CSM) then you can only start this stick in the usually older systems with bios or in the uefi systems that you have set to the csm mode (compatibility support mode). In any case, the most modern boot option is (pure) uefi, and, if the target system supports that mode, this is the best choice. Of course it becomes a bit more difficult if you don't know on which systems you will use the stick (bios or uefi). In such a case, create two different sticks with Rufus if necessary, or use MCT or Diskpart, because they should be able to handle both systems.
Once you've made your choice in Rufus, leave it File system and the Cluster size then set to the defaults (with UEFI (no CSM) that will FAT32 are) and fill in the desired volume label. With the button Start initiate the formatting and copying process.
 The most modern boot option is uefi, and, if the target system supports that mode, then this is the best choice
The most modern boot option is uefi, and, if the target system supports that mode, then this is the best choice Tip 07: Boot Process
Your Windows stick is now ready. How do you start one or more of these systems? Exactly how this is done depends on the system, but in most cases you have to press a special key (if necessary several times in succession) immediately after you switch on the system. Often that's F2, F8, F10, or Esc, but you'll usually see which key that is on the computer screen shortly after you've pressed the power button.
Older devices may also require you to use a special key to open the BIOS setup window – in which case refer to the system manual. In such a setup window you have to look for a heading like Boat, where you set the boot order so that the system first comes from usb or from removable devices (removable devices) startup. If it doesn't work, you can try to insert the stick into another port, preferably directly on the motherboard.
On a uefi system, it can also sometimes cause problems if the Windows architecture (32 or 64 bit) on your stick does not match that of the uefi. Then set the uefi to the csm mode and provide a stick with the partition layout mbr (see also tip 6).