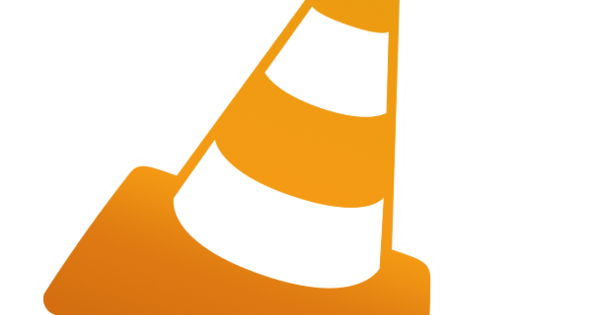If you have several people in your household who want to use the internet on different devices, it is useful to have a home network. This way everyone can use the same router. You can also share files within the home network, without having to purchase an expensive NAS or have a cloud subscription. We explain how to do this optimally.
Tip 01: Workgroup
A "homegroup" is a convenient way to share files within Windows or a printer over the home network. However, apparently Microsoft will no longer offer this feature soon (as of build 17063), so we're doing it differently here. Incidentally, you will find the necessary instructions in the text box 'Home group', if you still want to get started.
Before you start sharing data, first check a number of settings in Windows. This ensures that all PCs involved are in the same workgroup. You can check that as follows: click on Start, tick Control Panel and start the tool. Choose System and Security / System: you read the name from Workgroup. To adjust it click on Change settings / Modify and tap you Workgroup enter the desired name. Confirm with OK (2x) and restart your PC.
 Make sure all affected PCs are in the same Windows workgroup
Make sure all affected PCs are in the same Windows workgroup Homegroup
A "homegroup" is perhaps the easiest way to share files or a printer over the home network within Windows, at least while this feature is still available. You will find a complete step-by-step plan here. One condition is that your PC is part of a private (and not a public) network. You can read how to adjust that in tip 2 (option Privately).

Tip 02: Network
Then open via the Windows start menu Institutions and choose you Network and Internet. If you work via a wired connection, click on Ethernet and then the name of your network, after which you click the option Privately clicks. With a wireless connection, click on WiFi (instead of Ethernet) and select Manage Known Networks. Click on the network name and choose Characteristics, after which you also here Privately chooses. The last check: go again to Institutions and choose Network and Internet / Status / Sharing options. Make sure in the section Private network the option Enable network discovery is active, as well as Enable file and printer sharing. Then open the section All networks, where you have the option at the very bottom Password protected sharingSwitch off chooses. Confirm your choices with Saving Changes.
Tip 03: Sharing data
We are now ready to share our first files. Open File Explorer and navigate to a folder you want to share across your network. Right click it and choose Characteristics. Open the tab To share and click the button To share at. For more sharing options there is still the button Advanced sharing, but that is beyond the scope of this article. In the drop-down menu choose Everybody and confirm with Add. In the column Permission Level can you Read if desired, adjust in Read/write if you want others in the network to be able to edit the files as well. And you can also revoke the authorization here remove. Press on the button To share, after which you will immediately see the network path to the shared folder (\). If all goes well, this so-called 'share' will now also be available via the navigation pane of the Explorer, where you can find the section Network opens and navigates to the appropriate PC and folder.

Tip 04: Share printer
It is also quite easy to share a local (USB) printer via your network via Windows. Go to it Control Panel and click View devices and printers. Right click on the printer you want to share and choose Printer properties, after which you open the tab To share opens. If you don't see this tab, click on View print jobs, open the menu Printer and then choose To share. You will arrive at the same dialog box. Click here Change sharing options and put a check next to Share this printer. Enter a recognizable name for the printer and confirm with OK.
You can now connect another computer to the shared printer in several ways. This is possible, for example, from Explorer, where you can Network open the PC with the shared printer, right-click the printer, and Make a connection selects. Whether you open View devices and printers and you choose Add a printer / The printer I want is not in the list. Then select Selecting a Shared Printer by Name and go through To leaf through to the shared printer. click on Next one and follow the further instructions.
 You can now connect another computer to the shared printer in several ways
You can now connect another computer to the shared printer in several ways Tip 05: Sharing media
It is also perfectly possible to stream all kinds of media such as music, pictures and videos over the network, for example to another PC or to some playback device with a network connection. In Windows this is easiest to do as follows. Start Windows Media Player and click at the top Stream / Enable media streaming (2x). Name the media server. You should also immediately see the enabled network devices appear, so that you can give permission per device to stream media from the media server on your PC, by placing a check next to Allowed. Confirm with OK and add any media you want.

Tip 06: Share desktop
Maybe you have a PC in your network with a server running on it? And isn't it immediately near the computer you usually work on? Then it can be useful if you use the function External desktop activates it so that you can adopt it via your network. It goes like this. Open the Institutions from Windows, choose System / External desktop and put Enable Remote Desktop on On. To restrict remote access to specific user accounts, click Select users who can access this PC remotely, on Add and add the desired users. Finish with OK and with Confirm. To be able to connect to this PC, you need to know the exact computer name: you can find it via Institutions / System / Info, Bee Device name.
Now move on to the device from which you want to take over the PC. If it is a Windows 10 PC, click Start, tick Remote desktop connection in and start this tool. Enter the correct computer name and confirm with To connect. You may now first need to provide an authorized user ID. You can also set up such a connection from a mobile device: the free Microsoft Remote Desktop app is available for both iOS and Android.
Tip 07: Share files
If you frequently exchange files between two PCs in your network, you can use Windows' built-in sharing function. It just takes quite a bit of work to set that up properly, as you saw in the previous tips. For sporadic use, it is also fine with a free tool such as Dukto, a program that can also be installed on macOS and Linux. The operation is very simple. Install the tool on the PCs between which you want to exchange files – a matter of a few mouse clicks – and launch the application. If necessary, confirm to the firewall that you trust the tool.
The name of your own PC should appear at the top. Below you will find the names of the other network PCs on which you have installed and started Dukto. Now to share something, click on a computer name and drag the desired files or folders to the Dukto window. Or you select the options Send some files or Send a folder. By default, the files end up on the recipient's desktop. If you find that inconvenient, go via Settings nasty Change folder. By the way, the options are also Send some text (a message to type in yourself) or Send text from clipboard (contents of the clipboard) available.
With Dukto you can effortlessly share files between Windows, macOS and LinuxTip 08: Share photos
For example, to quickly transfer photos (and other files) from your mobile device to your PC, you can use the www.send-anywhere.com service, also available as a free app for Android and iOS. You upload the files (up to 4 GB) and you click send. Immediately after, a six-digit code appears. On your computer, go to the Send Anywhere website within ten minutes and enter the code to get the files straight to your PC. Transferring files from your PC to your mobile device is also possible.
Another good service is WeTransfer, which also has an app for your smartphone or tablet. With this service you can send 2 GB of data for free. If you need more, you can take out a Pro subscription for 12 euros per month. You can then send up to 20 GB.
If you only want to do photo files, then Scan Transfer is a handy solution. You install the tool on your Windows PC or you download the portable version and start the program. A local web server will now be started, you may need to restart the application the first time. A window will now appear with one or more IP addresses: indicate the internal IP address of your PC here and also indicate whether you want to transfer the photos in original quality or compressed (in jpg). Use the button with the dots to determine where the photos are saved. Then scan the displayed QR code with a suitable app on your mobile device. This device must be on the same network as your PC. You will now see the page of the ScanTransfer web server and via Select you can now choose the photos you want to transfer. So you don't have to install an extra app on your mobile device.

Tip 09: Chat messages
Do you like to have a chat with your roommates every now and then while you are all working on the computer? You can then use a public messenger or chat service, but those who don't feel comfortable with that from a privacy point of view are better off with BeeBEEP available for Windows, macOS, Linux and in a portable edition).
Start BeeBEEP as administrator. By default, your Windows account appears as a user, you can change that name if you want. If a firewall pop-up appears, give BeeBEEP access to your home network. If all is well, the names of the other logged in users will immediately appear in the overview window, if not, click on Search Users. To start chatting, click on the user's name. You can also use emoticons, and via the button Show file transferpanel you can even send files. By default, the messages are securely encrypted. You can optionally set a password so that only users who are logged in to BeeBEEP with the same password can communicate with you. If someone is absent, they will receive your message as soon as they log in to BeeBEEP again.

Tip 10: Stream audio
Although you can stream all kinds of media files via the built-in Windows Media Player, it can actually be even easier, at least for audio. Surf here and download, install and launch the application. Now if you start an audio clip (which can also be a YouTube clip), you should automatically find Stream What You Hear on any upnp/dlna player connected to your local network (such as Windows Media Player on the other computer). After a short buffering you can listen to the audio in this way. By default, the tool forwards the audio stream as MP3 (48000 Hz, 192 kbps), but the wav format is also possible. You set this up by right-clicking on the program icon in the Windows system tray and Settings to choose. Enjoy listening!