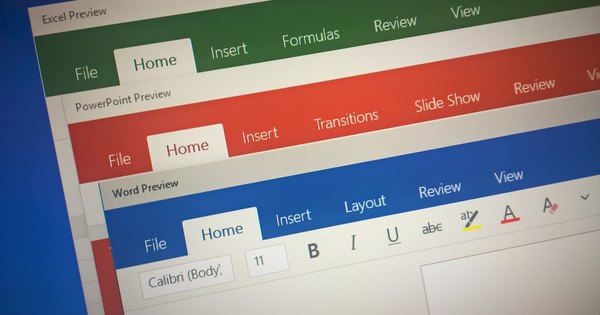Do you have a good habit of saving your files all the time while working? Even then, disaster can strike if your computer crashes, the power goes out suddenly, or you accidentally closed the file without saving. Thanks to the Autosave function, you will not lose all your work in such a case. In Office 365 the autosave function has been renewed, but set this option correctly!
Step 1: Switch
The button Auto save is a new feature available in Excel, Word, and PowerPoint for Office 365 subscribers. This will allow the program to automatically save the file every few seconds while you work. The condition is that you save the file in OneDrive. In the online version of Office 365, your documents are always saved automatically. If you work in the desktop version and the file has been saved in a different location or has not yet been saved, the button is Auto save turned off. If you then turn on the switch, the Office program will ask to upload the file to your personal OneDrive space. This is the easiest way, but you may not want to use OneDrive.

Step 2: Automatically save locally
To use the autosave function the old way, you need to go to File and there you choose in the blue bar at the bottom of the Options. This will open the window Options for Word. In the left bar you go again for the choice Save. At the top you indicate how the online OneDrive and SharePoint files should be stored. In this window you can also read the path to the location of the auto-recovery file, which is usually: C:\Users\dirk\AppData\Roaming\Microsoft\Word\. In the same window you set the time interval for automatic saving. By default, this is 10 minutes. Also make sure the option is checked that opens the automatically saved version if you accidentally exit without saving.

Step 3: Recover unsaved
If you've lost your mind and closed a file without saving it, you can still recover it. In the menu go to File and Info and at the bottom right you will find the button Manage documents where you will find unsaved documents. Click on this button and you will get a list of automatically saved documents. Look at the time data to find the correct document and click To open.